As the name implies, “Calibre Companion” is a mobile app that helps Calibre so that it supports mobile devices. Hence, first of all, we need to understand what Calibre is.
What is “Calibre”?
 |
A screenshot
of Calibre
on Windows-based PC |
- Organize eBooks by adding tags (e.g. Hobby, IT, Christian, Skill) to individual eBook. This is useful when my collection of eBooks has grown big over the years.
- Strip the Digital Rights Management (DRM) of an eBooks so that it allows me to highlight and add notes to the eBook. (Another important reason to use Calibre.). Read more about how to strip the DRM of an eBook.
For more details about Calibre, you can watch the You Tube below.
What is Calibre Companion?
After using Calibre to manage a collection of eBooks, it makes sense that user demands a mobile app that can retrieve eBooks from Calibre. This is where Calibre Companion (mobile app) comes into the scene, allowing user to retrieve eBooks from Calibre over Internet.The following is a screenshot of “Calibre Companion” with eBooks already retrieved from Calibre over Internet.
 |
| Calibre Companion, displaying eBooks retrieved from Calibre |
Note that Calibre Companion is NOT an eBook reader. To read the eBook on mobile, you must use an eBook reader app. For me, I use Moon+ Reader Pro. The following is a screenshot of the Moon+ Reader, after I have opened an eBook (in the Calibre Companion)
 |
| The eBook can be opened by any eBook reader such as Moon+ Reader |
Overview of the Apps required for reading eBooks
The following is the YouTube that explains what apps are required to install beside Calibre Companion.
Summary of the above YouTube Video
Apps required are:1. Dropbox (free) for storing Calibre Library (eBooks) - Need to register for a Dropbox account.
Beside Dropbox, you can also use other cloud storage such as Microsoft One Drive, Box or Amazon Cloud Drive. Whether you are using Dropbox or other cloud storage, the essential steps for installation remain the same.
2. Calibre (free software) on Windows or MacOS.
3a. Calibre Companion, or
b. Calibre Companion Demo Version (Free. limited to 20 books)
4. Any eBook reader. I use “Moon+ Reader Pro”. Alternatively, you can use “Moon+ Reader” (free version, with ads)
Step 1. Install Dropbox
a. Sign up a free Dropbox account if you have not done so. Click here to sign up a Dropbox account. ***Important: You must use a gmail account to sign up for the Dropbox.
2019-03 Due to a change in Dropbox authentication method. Calibre Companion (CC) can no longer connect to Dropbox with a email account. The workaround is: use a gmail account to sign up for the Dropbox. For detailed instructions, refer to "Step 5. How to search the Calibre and retrieve a book?"
Reference: [Android] CC Dropbox broken connection *WORKAROUND*
b. On your android mobile device, install Dropbox.
c. On your PC or Mac, download and install Dropbox. Dropbox is required when you install Calibre.
2019-03 Due to a change in Dropbox authentication method. Calibre Companion (CC) can no longer connect to Dropbox with a email account. The workaround is: use a gmail account to sign up for the Dropbox. For detailed instructions, refer to "Step 5. How to search the Calibre and retrieve a book?"
Reference: [Android] CC Dropbox broken connection *WORKAROUND*
c. On your PC or Mac, download and install Dropbox. Dropbox is required when you install Calibre.
Step 2. Install & Set Up Calibre
On your Windows-based PC or Mac, download and install the Calibre (free software).After installation, create a library by following the following steps.
2a. Add a Library
Essential steps:
You need to create a folder in the Dropbox which will be used for storing the Calibre Library (e.g ePub files). If you want to follow my demo closely, create the folders as follows.- In the Dropbox, create an "Apps" folder.
- In the "Apps" folder, create a folder "Calibre-demo".
Refer to the screenshot below, select the menu item "Library Books" > "Switch/create library". You will see the following screenshot.
Refer to the screenshot below,
#1. Select an option that suits your need.
#2. Click the icon to specify the location you want to create your Library. (e.g. Dropbox > Apps > "Calibre-demo")
Add books to the Library
Essential steps:
Select the menu item "Add books". Then select a eBook. (e.g. ePub, Mobi). Watch the following YouTube for details.
Select the menu item "Add books". Then select a eBook. (e.g. ePub, Mobi). Watch the following YouTube for details.
Step 3. Install Calibre Companion
On your android mobile device, install one of the following apps:
On your iPhone mobile device, install the following app:
Essential steps:
Go to the main screen as follows.
Then, tap ⋮ > Settings > “Connecting to Calibre” > "Cloud Connection". You will see the following screen.
Select Cloud Provider. Then check Dropbox.
Look for the option: “Allow Connecting using 3G”
By default, Calibre Companion can only connect to the Dropbox via Wi-Fi.
If you want to connect using 3G (mobile data), select this option. Note that there will be mobile charge if you use 3G.
Now, you have successfully set up the connection to the Dropbox.
Refer to the following snapshot, tap "CONNECT" > "to Cloud (Dropbox)".
Then, Select “Cloud Provider” > Dropbox. Eventually, you will see the following screen.
After successful authentication, select your Calibre Library (e.g. Dropbox > Apps > "Calibre-demo").
You should be able to search for eBooks. And download a copy of the eBook.
- Calibre Companion or
- Calibre Companion Demo Version (Free. Limited to 20 books)
On your iPhone mobile device, install the following app:
Step 4. Set Up the Connection to the Calibre Library
The 3 methods to connect Calibre Companion to the Calibre Library are:- Wireless device
- Content server
- Cloud connection (e.g. Dropbox, Microsoft One Drive, Box)
Essential steps:
Go to the main screen as follows.
Then, tap ⋮ > Settings > “Connecting to Calibre” > "Cloud Connection". You will see the following screen.
Select Cloud Provider. Then check Dropbox.
Look for the option: “Allow Connecting using 3G”
By default, Calibre Companion can only connect to the Dropbox via Wi-Fi.
If you want to connect using 3G (mobile data), select this option. Note that there will be mobile charge if you use 3G.
Now, you have successfully set up the connection to the Dropbox.
Step 5. How to search the Calibre and retrieve a book?
Essential steps:Refer to the following snapshot, tap "CONNECT" > "to Cloud (Dropbox)".
Then, Select “Cloud Provider” > Dropbox. Eventually, you will see the following screen.
Click "Sign in with Google". Then, use your gmail account for authentication.
- Note: CC developer announced that the other authentication method using email and password was no longer supported.
You should be able to search for eBooks. And download a copy of the eBook.
Step 6. Install eBook Reader: Moon+ Reader
If you are looking for an eBook Reader with many features, such as:- Able to highlight and underline text, bookmarks.
- Able to sync the above across multiple devices.
Calibre Companion FAQs
Do Calibre Companion, Calibre and Moon+ Reader support other languages such as Chinese?
I read both English and Chinese eBooks. The above 3 apps work seamlessly with each other. No problem in reading English and Chinese eBooks. I am using Calibre Companion (Android), Calibre (Windows 10) and Moon+ Reader (Android).
Note that when you add a Chinese eBook to Calibre, the book title e.g. 《读者》2007年第10期, is stored as a file named in Hanyu Pinyin e.g. __Du Zhe __ 2007Nian Di 10Qi - Zheng Li _fly51fly.ePub. The following is a screenshot of the ePub file and its metadata, when displayed on Windows.
Do NOT modify the above file names. Somehow, when the title is displayed on the apps, all of them will automatically display the Chinese title i.e. 《读者》2007年第10期.
Hope this article help you to install the apps quickly. Hence, you have more time to enjoy reading your eBooks! 😉
Note that when you add a Chinese eBook to Calibre, the book title e.g. 《读者》2007年第10期, is stored as a file named in Hanyu Pinyin e.g. __Du Zhe __ 2007Nian Di 10Qi - Zheng Li _fly51fly.ePub. The following is a screenshot of the ePub file and its metadata, when displayed on Windows.
Do NOT modify the above file names. Somehow, when the title is displayed on the apps, all of them will automatically display the Chinese title i.e. 《读者》2007年第10期.
Hope this article help you to install the apps quickly. Hence, you have more time to enjoy reading your eBooks! 😉



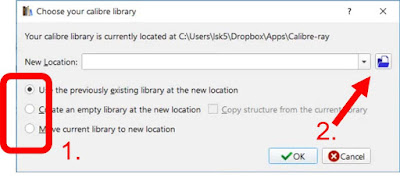
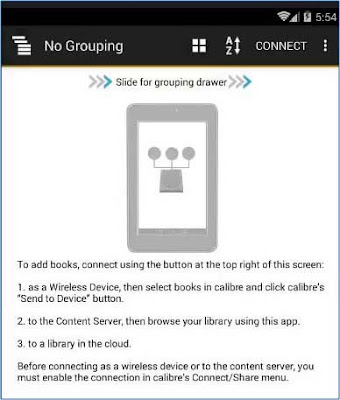

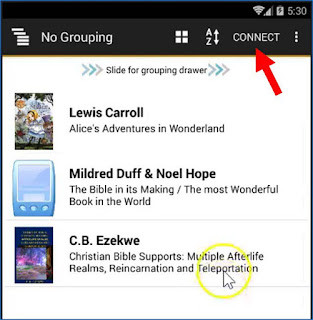





0 Comments