Microsoft Teams - Table of contents
Click on one of the links below to jump to a topic.- P1 MS Teams: create a Team
-
P2 MS Teams: create a video conference meeting for online learning
- A demo with a REAL meeting - In a meeting, how to share screen to all the participants?
- Microsoft Teams Student / User Guide (Google Slides)
-
MS Teams meeting: How to take attendance quickly with "Forms"
(or do a Quiz / Polling / Survey) - A demo with a REAL meeting - Another very fast method to take attendance
- MS Teams FAQ
- P3 software tools for creating online Learning material
Part 1
Using "Microsoft Teams", create a "Team". Then, add people (members) to the "Team".Each and every team member login to "Microsoft Teams". This is to get the team ready for the video conferencing in part 2.
Part 2
The organizer (or instructor) create a "meeting" (video conferencing). Then, all members "join" the meeting. Then, the organizer (or instructor) shows (shares) his PowerPoint or screen on all members' computers.Part 3
Explain the apps that I used to record video and edit video.Part 1: How to create a Team in Microsoft Teams?
Summary: How to create a Team in Microsoft Teams?
Step 1: How to create a Team?
- Launch MS Teams.
- At the left side bar, click "Teams" icon.
- At the upper right corner of the screen, click the "Join or create team" button. If you don't see this button, click "All Teams" hyperlink at the upper left corner.
When you "Add Members". Type the email address of the person you wish to add. If
outside your organization, Teams
will automatically add them as a guest. The guest will receive a email that invite him to the meeting.
And they'll be able to log in and use Teams just like a standard user.
Note: This is a default settings, your organisation might disable adding of "external users" due to security concerns.
Step 2: How to grant an access right (e.g. owner) to a member?
Normally, you can skip this step. Unless, you want another member to be a owner to assist you to run the meeting. e.g. Only owner has permission to add members.Basically, there are three type of permissions: owner, member and guest.
Step 3: How to send a message to the team?
- At the team, click on the text box at the bottom to type a message.
- To send the message, press "enter" key.
Part 2: How to create a video conferencing meeting for online learning. A demo with a REAL meeting.
Summary: How to use MS Teams to do video conferencing / online learning?
Step 1: How to create a video conferencing meeting / online Learning?
- Launch "MS Teams".
- Click the "Teams" icon on the left panel to display all the teams.
- Go to a particular team. Click the "meet" icon at the upper right corner of the screen.
| Click the "Meet" icon to create a meeting |
- Note: On 2020-7, the "Meet" icon has been shifted to the upper right corner, which is different from the above YouTube video that was recorded before the update.
Warning:
If you are the host, please inform the participants NOT to click on the above "Meet" icon. Clicking it will create another meeting. This will mislead other participants to join a wrong meeting.
You will then see the following "meeting toolbar" at the bottom half of the screen.
Step 2: How a participant (or student) join a video conferencing meeting / synchronous online Learning?
Click the "Join" button of the meeting.Step 3: How to view participants / students ?
On the "meeting toolbar" > Click the "Show Participants" icon.How to display (share) a PowerPoint?
On the "meeting toolbar" > click the share iconClick the icon again to stop sharing.
For this sharing method, note that the mouse pointer does NOT appear on participants' computers.
How to share your screen (desktop)?
On the "meeting toolbar" > click the share iconClick the icon again to stop sharing.
For this sharing method, the mouse pointer appears on all participants' computers :)
How do I tell whether I am "sharing" my screen?
Answer: My screen is surrounded by red borders.
In a meeting, how to share screen to all the participants?
Summary of "Sharing Screen" in MS Teams
What happens if you do NOT share the screen correctly?
If you run your C# program in the Visual Studio, you will see a black
screen instead of the form.
Same problems will happen for other software development tools e.g. Python,
Ally.
To avoid the above problem, you should share
"Desktop" screen instead of "Windows" screen.
How to Share Desktop Screen?
- On the "meeting toolbar" > click the share icon

- Tick the checkbox "include system audio".
- Under "Desktop" category, select "Screen 1"
How to zoom in / out in Visual Studio (or in other Microsoft Apps)?
- Press Ctrl + rolling the mouse wheel.
How to stop sharing the screen?
- click the share icon

Microsoft Teams Student / User Guide (Google Slides)
MS Teams: In a meeting, how to take attendance quickly using a Form (or do a Quiz / Polling / Survey). A demo with a REAL meeting.
Summary: How to use a "Form" to take attendance. How to set up a quiz / polling / survey.
Step 1: create a Form for marking attendance
- At the meeting toolbar, go to the "Chat" window by clicking on the "Chat / Conversation".
- Refer to the screenshot below. Click on the "3 dots" at the bottom of the "Chat" Window.
- Search for "Forms".

|
| How to search for "Forms" app |
Step 2: Type in the question for doing the attendance (Form)
- Set up the "Form" as shown in the screenshot below.
- Note that you should create only the "Yes" radio button because it doesn't make sense to have a "No" radio button. Hence, do the step 3 in the screenshot below to delete the "No" radio button.
Step 3: Give instructions to students for marking attendance
For example, you can say:
- Go to the "Chat window".
- Click on the "Radio Button" to mark attendance.
Tip: If you are concerned that
some students might
just go away after marking his attendance, you can
create another attendance form survey at say
9.30am.
Step 4: How to view the attendance (form responses)
- Go to https://forms.office.com/
- Login to with your account.
- Search for the form.
- Open the excel file.
🔖Another method to take attendance.
You can also download the attendance list: meetingAttendanceList.csv.
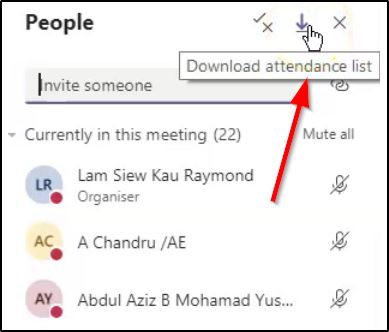
|
|
How to download attendance list. Click on the icon at the top right corner of the "participant" pane. |
Essential steps to download the .csv file are:
- Make sure that you have stopped "sharing" your screen. You won't be able to download the attendance list while you are sharing your screen.
- Go to the "Participants" pane. Click an icon at the top right corner of the pane to download the attendence list.
- It will save a meetingAttendanceList.csv file to the "Downloads" folder. Note that within "MS Teams", you can navigate to the "Downloads" folder by clicking on the "Files" on the left vertical menu bar.
- The attendance list shows the timings the students joined/left.
Each method has its pros and cons. The "form" method requires student to click a radio button which has one good reason. It helps to check whether a student just login and go away without attending class.
I meant I normally do another attendance taking, say at 9.30am . This is a way to check whether student just go away after login.
Sometimes, I also use the form to do a quiz which is a way to check students' understanding of a teaching topic and at the same time - check whether they are really attending class .
MS Teams FAQs
Can I run “Microsoft Teams” on browser?
Where do I download “Microsoft Teams” App?
For Windows, Mac, iOS and Android devices, or bring remote participants
into meeting spaces of all sizes with Teams.
FAQ: Can I add external users to Microsoft teams?
When you "Add Members". Type the email address of the person you wish to add. If outside your organization, Teams will automatically add them as a guest. The guest will receive a email that invite him to the meeting. And they'll be able to log in and use Teams just like a standard user.Note: This is a default settings, your organisation might disable adding of "external users" due to security concerns.
Can I use “Teams” to do remote control of the other person’s computer?
Yes, you can. Click here to find out more about Give and take control of shared content in “MS Teams”.In one group, how many person can we invite? is it have a limit?
You can invite up to 100 users in a group chat. For Teams/Channel, you can invite up to 5,000 users.What "Team Type" should I use?
When you create a team, you will be prompted for 4 different "Team Type" as shown above. They are:- Class: Teachers and students collaborating on group projects, assignments, and more.
- Professional Learning Community (PLC): Educators collaborating within a professional learning community. Examples: academic department, grade band, or group working on a shared goal.
- Staff: Staff leaders and staff members collaborating on school administration and development.
- Others: Students and school employees collaborating in interest groups and clubs.
Click here to find out
more about different "Team Type".
Are there case studies on how Teams is used at certain industry?
Click the following links:For more case studies (customer stories):
Click here to search case studies (customer stories) by industry, product, organization size and region via the following link.More MS Teams learning material:
Part 3: What software tools do I use to record and create video?
What app do I use to do video recording of my computer screen?
The screen recorder app I used is "Screencast-O-matic" https://screencast-o-matic.com/If you use the free version, there will be a "Screencast-O-matic" watermark displayed in the recorded video. And it has a maximum recording time of 15 minutes for each recording session.
What app do I use to edit the video?
Windows 10 "Video Editor" which is a feature part of the Photos app. You can use it to trim videos or create your own home movies and slideshows. You can even have it create videos automatically.The following YouTube explains how to edit video such as the following:
- Trimming / cutting / split video
- Add Title card
- Add Text
- Add 3D effect and many more.



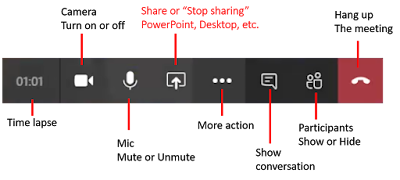
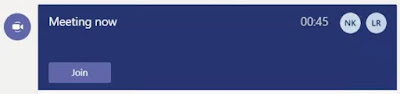






0 Comments